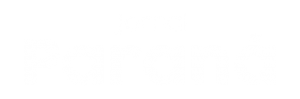Qualquer computador Mac pode ser usado para fazer capturas de tela de alta qualidade, que você pode modificar ou distribuir posteriormente conforme desejado. Você terá acesso ao sofisticado menu de captura de tela, que permite gravar vídeos da tela, caso você tenha comprado ou atualizado seu Mac em 2018 ou posterior.
Aqui estão cinco maneiras diferentes de captura de tela em um Mac.
Qualquer computador Mac pode ser usado para fazer capturas de tela de alta qualidade, que você pode modificar ou distribuir posteriormente conforme desejado. Você terá acesso ao sofisticado menu de captura de tela, que permite gravar vídeos da tela, caso você tenha comprado ou atualizado seu Mac em 2018 ou posterior. Informações do portal Insider.
Aqui estão cinco maneiras diferentes de captura de tela em um Mac.
Atalhos de captura de tela do Mac
Todos os métodos de captura de tela em um Mac usam as teclas Shift, Command e numéricas.
Shift + Command + 3: Faça uma captura de tela da tela inteira
Para capturar a tela inteira, pressione e segure Shift + Command + 3.
Ao fazer uma captura de tela, você verá uma pequena visualização em miniatura no canto inferior direito da tela, na qual você pode clicar para editar a captura de tela. Você pode ativar e desativar esse recurso usando o menu de captura de tela.
Shift + Command + 4: captura uma seção ou janela específica
- Pressione Shift + Comando + 4.
- O cursor do mouse se transformará em uma cruz. Clique e arraste esta cruz para selecionar uma área da tela.
- Solte o botão do mouse ou o trackpad para capturar a área selecionada ou pressione a tecla Esc para cancelar.
Isso não é tudo que você pode fazer com este método. Depois de pressionar Shift + Command + 4, você pode pressionar outras teclas para desbloquear mais opções:
Capture uma janela específica: pressione Shift + Command + 4 e, em seguida, pressione a barra de espaço. A mira se transformará em uma câmera. Passe o cursor da câmera sobre a janela que deseja capturar e clique nela. Quando a captura de tela for salva, ela terá uma borda cinza ao redor.
Bloqueie a forma e o tamanho: depois de arrastar a cruz para criar uma área destacada, pressione e segure a barra de espaço. Isso bloqueia a caixa para que ela não possa mudar de tamanho. Você pode arrastar a caixa para qualquer lugar na tela e soltar a barra de espaço para fazer a captura de tela.
Ajustar a altura e a largura: Depois de arrastar a mira para criar uma área destacada, pressione e segure a tecla Shift. Isso permite que você ajuste a altura e a largura da caixa. Você pode alternar entre altura e largura pressionando a tecla Shift. Solte o botão do mouse ou o trackpad para fazer a captura de tela.
Shift + Command + 5: use o menu de captura de tela
As versões atuais do macOS (Mojave, Catalina, Big Sur, Monterey e Ventura) vêm com um aplicativo Screenshot.
- Pressione Shift + Command + 5 para abrir o aplicativo Screenshot. Um pequeno painel de menu aparecerá na parte inferior da tela.
- Os três ícones à esquerda permitem que você faça uma captura de tela da tela inteira, de uma janela específica ou de uma seção destacada. Os próximos dois ícones à direita permitem gravar um vídeo da tela inteira ou apenas uma seção destacada. Clique em uma das opções à esquerda para selecionar como você deseja fazer uma captura de tela.
- Clique no botão Capturar na extrema direita para fazer a captura de tela.
Há também um menu chamado Opções. Este menu permite que você escolha onde salvar sua captura de tela, quanto tempo você deseja entre pressionar Capturar e a captura de tela sendo feita e muito mais.
O menu Opções também possui a opção Mostrar Miniatura Flutuante, que está ativada por padrão e terá uma marca de seleção à esquerda. Esta opção faz com que uma pequena miniatura apareça no canto inferior direito da tela quando você faz uma captura de tela. A captura de tela não será salva em seu computador até que esta miniatura desapareça após alguns segundos.
No entanto, você pode clicar nesta miniatura antes que ela desapareça para abrir a captura de tela em uma nova janela. Nesta janela, você pode:
Desenhe ou digite na imagem.
Corte-o para um tamanho ou forma diferente.
Partilhe-o através da sua conta Apple ID.
Pegue uma imagem da Touch Bar
Nem todos os computadores Mac têm a Touch Bar, mas se você tiver uma, poderá fazer uma captura de tela dela.
Se houver algo em sua Touch Bar que você gostaria de mostrar aos outros, você pode capturar a imagem pressionando Shift + Command + 6. Isso capturará imediatamente tudo em sua Touch Bar.
Onde encontrar as capturas de tela do seu Mac
Por padrão, as capturas de tela aparecem na área de trabalho. Ele será automaticamente intitulado “Captura de tela”, seguido pela data e hora em que você a tirou.
Você também pode alterar o local em que suas capturas de tela são salvas seguindo estas etapas:
- Pressione Shift + Command + 5 para abrir o menu de captura de tela.
- Clique em Opções para abrir o menu.
- Na seção Salvar em do menu, selecione um dos locais pré-listados ou clique em Outros locais para escolher uma pasta na qual deseja que suas capturas de tela sejam salvas por padrão.
Aplicativos de captura de tela de terceiros para macOS
Se você não quiser usar as ferramentas de captura de tela integradas do seu Mac, poderá usar um aplicativo de terceiros para macOS. Um dos melhores e gratuitos aplicativos de captura de tela é o Lightshot, e é muito fácil de usar.
- Baixe e instale o Lightshot no seu computador Mac.
- Inicie o Lightshot pressionando Command + Shift + 9 no teclado. A tela do seu Mac escurecerá, indicando que você está pronto para fazer uma captura de tela.
- Clique e arraste o ponteiro do mouse para selecionar a área da tela que deseja capturar. A área destacada aparecerá normalmente enquanto todo o resto excluído da captura de tela ainda estará escurecido. Você também pode pressionar Command + A para selecionar a tela inteira.
- Você pode usar a barra de ferramentas que aparece ao lado da área destacada para adicionar outros elementos à sua captura de tela, como texto, linhas, retângulos, setas e cores.
- Pressione Command + S e escolha onde deseja salvar a captura de tela em seu computador.