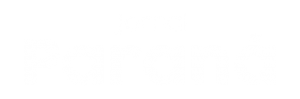Você está aproveitando o momento, tirando fotos e gravando vídeos no seu iPhone, seja em uma viagem de fim de semana, uma reunião de família ou apenas capturando memórias do dia a dia. Mas, de repente, aparece aquela notificação temida: “Armazenamento do iPhone cheio”.
Não é preciso correr para comprar um novo telefone com um terabyte de armazenamento só para baixar novas músicas ou séries. Também não é necessário passar horas revisando suas fotos e vídeos preciosos para decidir quais valem a pena manter.
Em vez disso, você pode aproveitar alguns recursos do iOS para liberar uma quantidade considerável de espaço no seu iPhone. Existem duas configurações integradas no sistema que podem ajudar a limpar uma parte do armazenamento — uma permanente e outra temporária. Com mais espaço livre, você poderá instalar as atualizações de software mais recentes, tirar mais fotos e vídeos e baixar mais aplicativos. Aqui está o que você precisa saber.
Como otimizar fotos e vídeos para liberar espaço
Se você quer manter suas memórias (ou até mesmo aquelas capturas de tela de memes) mas ainda precisa liberar espaço, a maneira mais fácil é otimizar as fotos e vídeos já armazenados no dispositivo.
Por padrão, toda vez que você tira uma foto ou grava um vídeo, ele é salvo em resolução máxima no seu iPhone. Se você captura imagens e vídeos na mais alta qualidade possível, eles podem ocupar bastante espaço. Um minuto de vídeo em 4K a 60fps, por exemplo, consome aproximadamente 400MB — quase meio gigabyte.
Para otimizar suas fotos e vídeos, vá em Ajustes > Fotos e ative a opção Otimizar Armazenamento do iPhone (para que isso funcione, você precisará ter o iCloud Fotos ativado). Dependendo de quantas fotos e vídeos você tem no iPhone, esse processo pode levar um tempo, mas, uma vez concluído, você verá um aumento no espaço disponível.
Todas as suas fotos e vídeos em resolução máxima serão transferidos para o iCloud, enquanto versões menores e de menor resolução permanecerão no dispositivo, ocupando menos espaço. Se precisar acessar as versões de alta resolução, basta abrir o aplicativo Fotos e baixar o arquivo desejado — o que requer uma boa conexão com a internet. Fotos e vídeos recentes podem ainda estar em resolução completa, então nem sempre será necessário baixar tudo.
Para atualizar seu iCloud no iPhone, vá em Ajustes > (seu nome) > iCloud > Gerenciar Armazenamento > Comprar Mais Armazenamento. Escolha um plano e siga as instruções. Ao assinar qualquer plano pago do iCloud, você terá acesso ao iCloud+, que também oferece recursos como o iCloud Private Relay e o Ocultar Meu Email.
Descarregar aplicativos grandes para liberar espaço
Você não usa todos os aplicativos armazenados no seu iPhone. Muitos deles ficam parados, como apps de companhias aéreas, câmeras de terceiros ou produção musical. Mesmo que você os use ocasionalmente, provavelmente não precisa deles diariamente, o que torna a opção de descarregar aplicativos uma boa alternativa, especialmente quando o espaço está crítico.
Digamos que você queira baixar e instalar a última atualização do iOS. Se for uma atualização importante, como o iOS 16, pode ser necessário mais de 5GB para instalar o software. Se for uma atualização pontual, como o iOS 16.1, o tamanho será em torno de 1GB. Se você não tiver espaço suficiente para atualizar, pode descarregar aplicativos, uma solução intermediária entre mantê-los e excluí-los completamente.
Vá em Ajustes > Geral > Armazenamento do iPhone e verifique quais aplicativos estão ocupando mais espaço. Aviso: alguns apps integrados, como Fotos e Mensagens, não podem ser descarregados. Se encontrar um aplicativo grande que deseja descarregar, toque nele e selecione Descarregar Aplicativo. Após um tempo, o app será removido, mas seus documentos e dados permanecerão salvos no dispositivo.
Se precisar de espaço temporário, como para uma atualização de software, basta descarregar quantos aplicativos forem necessários. A quantidade de espaço liberado varia de app para app, mas você verá o número ao lado de Tamanho do Aplicativo. Ignore o número ao lado de Documentos e Dados, pois isso permanecerá no dispositivo. A única maneira de remover isso é excluindo o aplicativo completamente.
Descarregue quantos aplicativos forem necessários até liberar espaço suficiente. Você não poderá usar um aplicativo descarregado, mas, se quiser recuperá-lo, vá até a Biblioteca de Aplicativos e toque no botão do iCloud para baixá-lo novamente. Se o aplicativo descarregado estiver na tela inicial, basta tocá-lo para reinstalá-lo. Você não precisará fazer login novamente ou reconfigurar nada; o app estará disponível como se nunca tivesse sido removido.